Dass es neben Windows und MacOS noch andere Betriebssysteme für PCs und Notebooks gibt, wissen nur wenige, meist technisch interessierte Menschen. Dabei stammen Windows & Co. noch aus der (Stein-)Zeit, wo Software gekauft und lokal installiert werden musste – wohingegen man heute Software öfters abonniert und online nutzt.
Und wer – wie die meisten Menschen – den Rechner hauptsächlich für Mails, dem Surfen im Internet oder Netflix und Konsorten benutzt, benötigt i.d.R. weder leistungsfähige Hardware noch schwergewichtige Betriebssysteme wie Windows oder MacOS. Und genau in diese Nische stößt Google nun mit dem leichtgewichtigen “ChromeOS Flex” (siehe #1), welche ab sofort für praktisch alle PCs und Notebooks kostenfrei per Download zur Verfügung steht. Selbst ältere Geräte – bis max. 10 Jahre – werden damit wieder für alltägliche Aufgaben nutzbar.
Was man wissen sollte
Bevor man jetzt aber ChromeOS Flex – nachfolgend ChromeOS abgekürzt – installiert, noch ein paar erklärende Hinweise.
ChromeOS basiert auf Linux und ist daher nicht mit Windows oder MacOS kompatibel. Gekaufte Programme für die genannten Betriebssysteme können nicht unter ChromeOS installiert werden. Alle unter ChromeOS verfügbaren Apps sind Web-Apps – also solche, die man im Internet per Browser erreichen kann, z.B. Google Apps, Apple iCloud, Microsoft Office Online, Netflix, Spotify, Evernote, Dropbox, Wetransfer, Zoom, u.v.v.a.
Wer derzeit Programme nutzt, die er auf seinem Rechner installiert hat, muss sich vorab infomieren, welche Alternative zum jeweiligen Programm als Web-App existiert. Beispielsweise können Nutzer von Adobe Photoshop vielleicht Ende des Jahres auf eine kostenlose Freemium-Variante des gleichnamigen Programms zurückgreifen (siehe #2). Aktuell müssten sie aber mit einer Altenative wie Photopea, Pixlr oder Fotor vorlieb nehmen.
Die Installation
Für die Installation von ChromeOS Flex benötigt man einen Rechner mit installiertem Google Chrome Browser (siehe #3) sowie einen USB-Stick mit mind. 8 GB Kapazität. Im Chrome-Browser muss zunächst die Erweiterung “Programm zur Chromebook-Wiederherstellung” (siehe #4) aus dem Chrome Web-Store installiert werden. Nach erfolgreicher Installation kann die Erweiterung im Plugin-Menü (Puzzle-Icon) des Browsers gefunden und gestartet werden.
Es folgen nun eine Reihe von Anweisungen, mit dem ChromeOS Flex heruntergeladen und auf dem USB-Stick installiert wird. Eine englische Schritt-für-Schritt-Anleitung hierzu hat Google veröffentlicht (siehe #5). Nachfolgende Galerie fasst die wesentlichen Schritte bildlich ein.
Nach Abschluss der Wiederherstellung kann der USB-Stick als Boot-Gerät für den PC bzw. das Notebook genutzt werden, auf dem ChromeOS Flex installiert werden soll. Um vom Stick zu booten, muss direkt nach dem Einschalten des Computers der Bootmanager gestartet werden, in dem der präparierte USB-Stick als Boot-Gerät ausgewählt werden kann. Häufig dient zum Starten des Bootmanagers die Taste F12; im Zweifelsfall einfach mit der Suchmaschine der Wahl nach der richtigen Taste für den jeweiligen Computer suchen.
Nach dem Start vom USB-Stick erscheint nach kurzer Zeit die Auswahl der Sprache und Tastaturbelegung, die hierzulande i.d.R. auf “Deutsch” bzw. “Deutschland” umgestellt werden sollte. Danach erfolgt die Auswahl, ob ChromeOS Flex installiert werden soll, oder ob man es zunächst nur ausprobieren möchte. Im ersten Fall wird die interne Festplatte gelöscht und überschrieben, im zweiten Fall bleibt sie unangetastet. In beiden Fällen muss man sich anschließend aber mit seinem Google-Konto (siehe #6) anmelden – ein lokales Konto, wie bei Windows oder MacOS, gibt es bei ChromeOS nicht.
Geschafft, und was jetzt?
Für einen Einstieg in die Nutzung von ChromeOS empfehle ich das Youtube-Video “Chromebook Einführung | Erste Schritte im Google Betriebssystem Chrome OS” (siehe #7). Dabei sollte man sich nicht vom Wort Chromebook abschrecken lassen – vor ChromeOS Flex stand das schlanke und flinke Betriebssystem nämlich nur diesen Geräten zur Verfügung. Abgesehen von dem zitierten Video finden sich im Youtube-Kanal “So geht Chromebook” (siehe #8) eine Vielzahl interessanter Informationen, die auch ChromeOS Flex auf Nicht-Chromebooks betreffen.
Und es soll abschließend auf einen Artikel von “DerStandard” hingewiesen, der die Thematik ChromeOS Flex mit seinen eigenen Worten bearbeitet und vielleicht bei der Meinungsbildung des interessierten Lesers beistehen kann (siehe #9).
Links:
#1 – https://chromeenterprise.google/os/chromeosflex/
#2 – https://www.heise.de/news/Adobe-Photoshop-im-Web-soll-kostenlos-nutzbar-werden-7141066.html
#3 – https://www.google.com/intl/de_de/chrome/
#4 – https://chrome.google.com/webstore/detail/chromebook-recovery-utili/pocpnlppkickgojjlmhdmidojbmbodfm
#5 – https://support.google.com/chromeosflex/answer/11541904?hl=en&ref_topic=11551271
#6 – https://accounts.google.com/signup/v2/webcreateaccount?flowName=GlifWebSignIn&flowEntry=SignUp
#7 – https://www.youtube.com/watch?v=ciE5SqKklCM
#8 – https://www.youtube.com/c/SogehtChromebook
#9 – https://www.derstandard.de/story/2000135849073/ein-zweites-leben-fuer-alte-laptops-chrome-os-flex-unter
Bild: Google

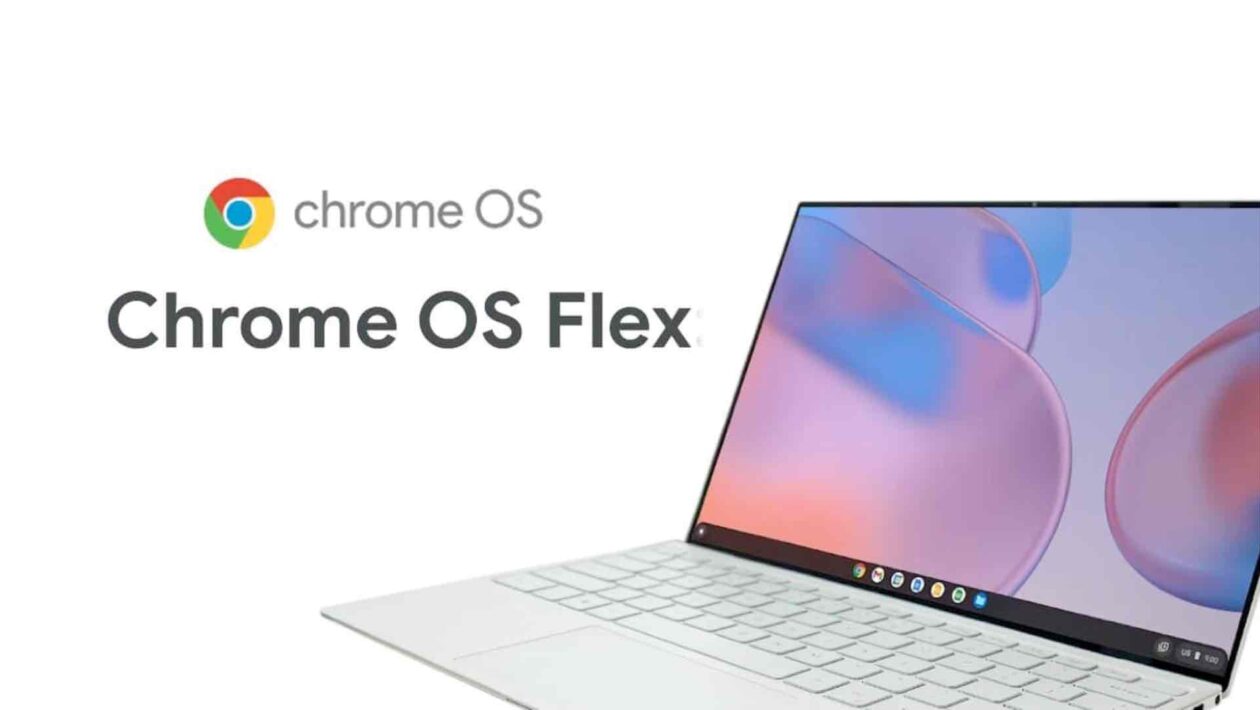
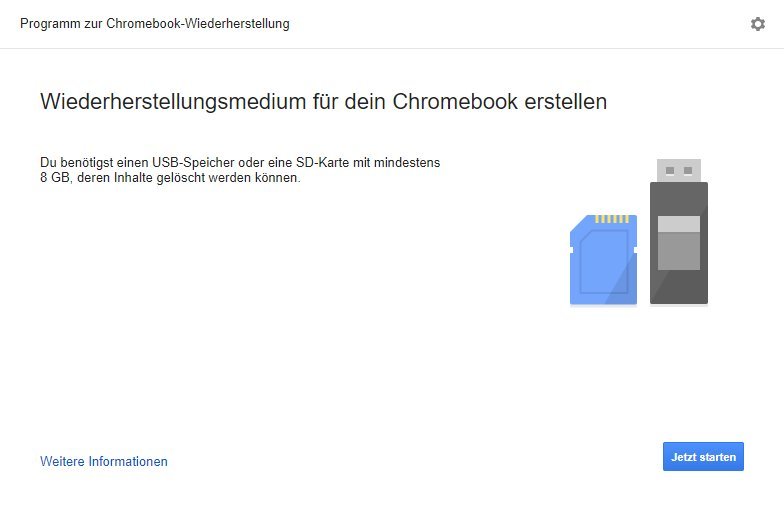
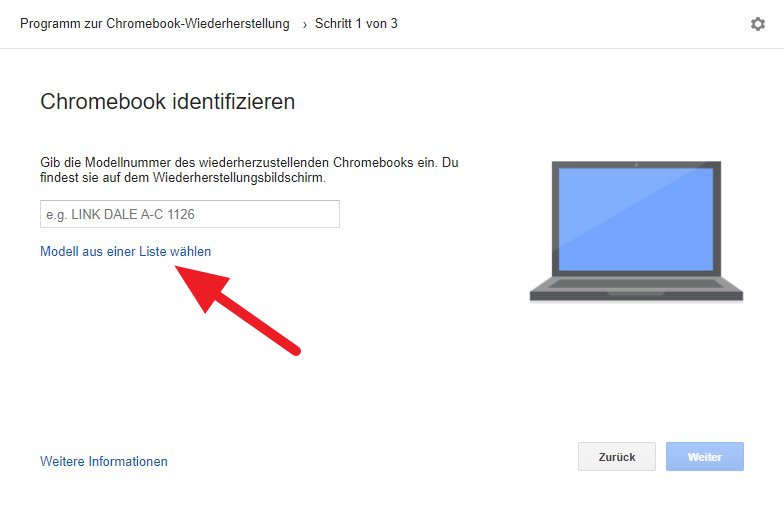
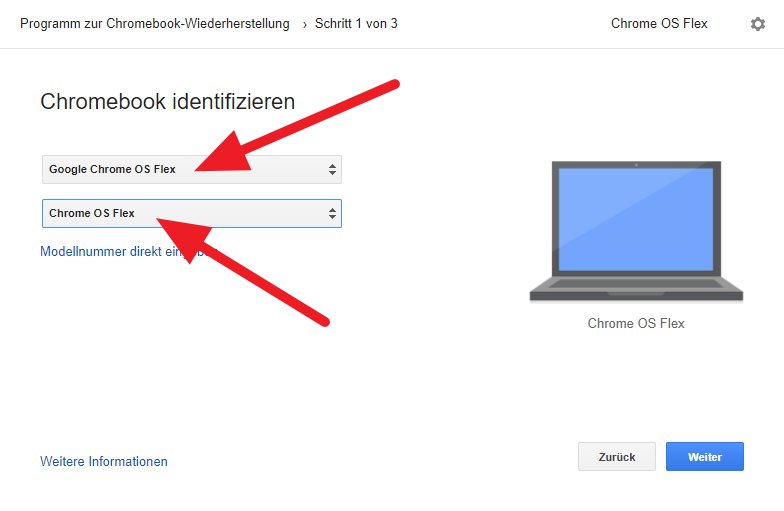
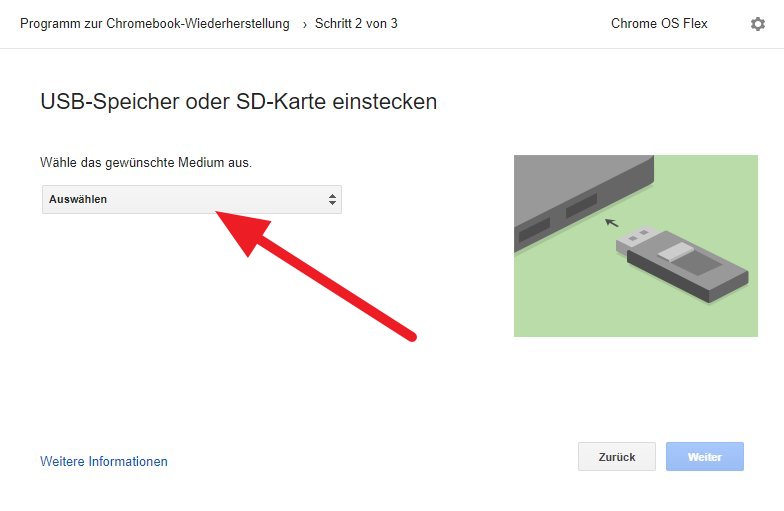
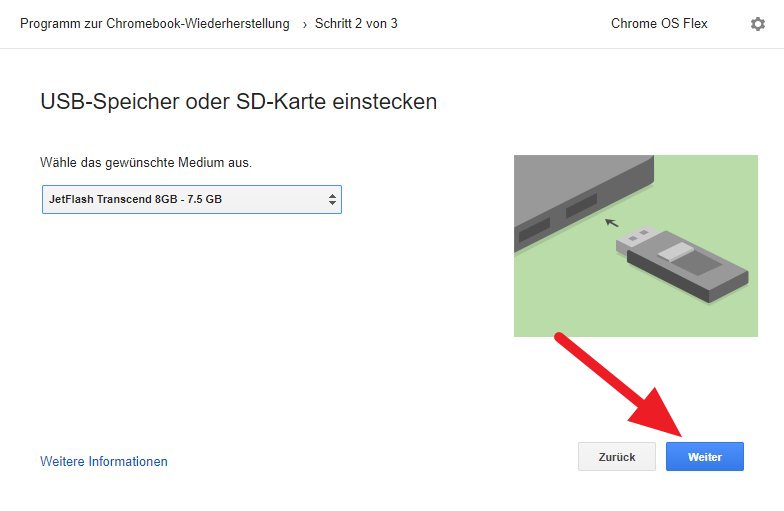
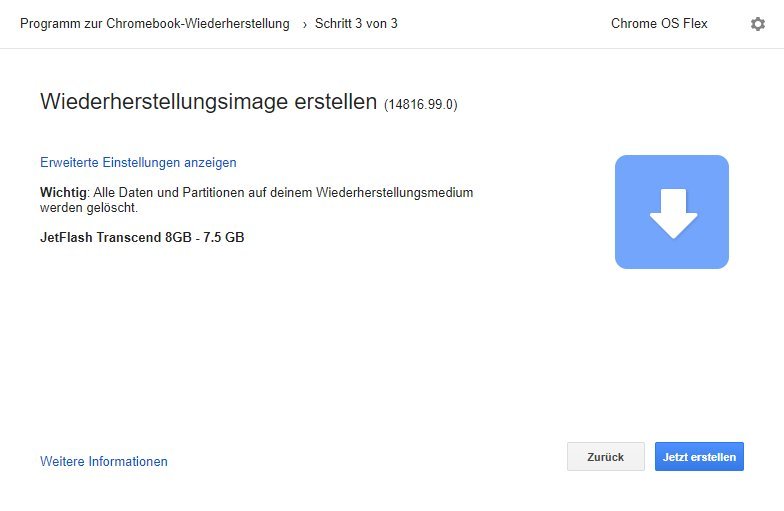
Es werden alle Kommentare moderiert. Lesen Sie bitte auch unsere Kommentarregeln:
Für eine offene Diskussion behalten wir uns vor, jeden Kommentar zu löschen, der nicht direkt auf das Thema abzielt oder nur den Zweck hat, Leser oder Autoren herabzuwürdigen. Wir möchten, dass respektvoll miteinander kommuniziert wird, so als ob die Diskussion mit real anwesenden Personen geführt wird. Dies machen wir für den Großteil unserer Leser, der sachlich und konstruktiv über ein Thema sprechen möchte - gerne auch mit Humor.